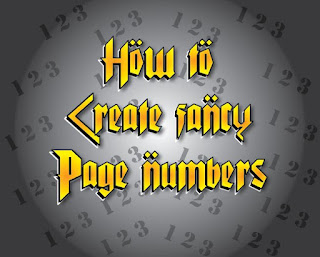Hello all,
Have you ever wondered about creating different/unique page numbers? With lovely colours and better designs than the default “1,2,3”stuff?
We are approaching the end of the year and you might probably be thinking of typing an annual report for the year 2015. Or maybe, you are preparing a newsletter for your customers/clients that you will likely convert to a pdf and you really need the document to look unique and professional. Am here with the right article for you.
This article will be emphasizing more on page number design… I will definitely publish more tutorials on designing/creating a unique body for your newsletters, layout type to use, fancy header designs and so on but for now, let’s focus more on page number design.
Let’s get started
If you don’t know how to insert a normal page number, follow these steps below.
- Go to insert and click Page Number
- Choose where you want it to be (up, down, right left or centre).
That’s all… Now, time for the fun/interesting part
- How to make it look Unique
Are you aware that the way Microsoft word numbers a page is through “header and footer”? If you don’t know that before, you actually do now.
Another thing is that, header and footer repeats all over your available document pages. So what we are going to do is to place some shapes inside the header and footer region. Let’s begin…
- Create a page number and place it at the bottom right.
- Double click the created page number to open the header and footer tools.
- Now, grab your mouse and click insert, shapes, and choose any shape you like. I chose a pentagon, turned it around and I filled it with orange colour and did some gradient fill for it.
- I duplicated the same pentagon shape, increased the size and fill it with white. Sent it behind the yellow pentagon. Finally, I placed a small circle at the top and painted it white. Check pics below
- Place the shape on top of your number and send it to the back so that your number would be visible.
- After which, click “Close header and footer” at the top right corner of your screen.
- Scroll down all pages and see what appears.
That’s just it!
This is just a basic page number design. You can keep tweaking it as you like; maybe placing two different shapes side by side or changing their colours. You can also draw shapes yourself with the pencil tool.
Tip: You can use your company logo instead of the basic shapes.
I will keep on posting more tutorials under this topic (advanced designs). Make sure you subscribe to my post in order not to miss any of them from this blog and remember, articles on letterhead designs are coming. Thanks!