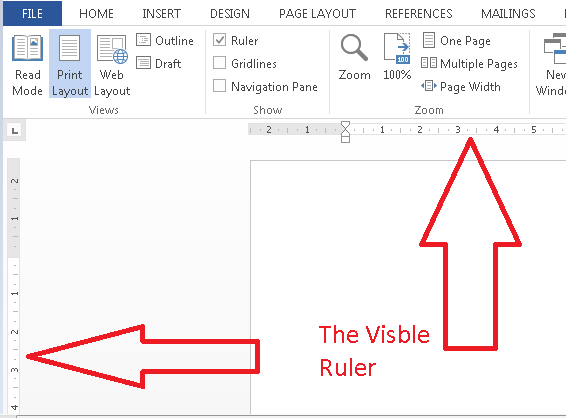Am here with some interesting for you
Do you love that "About Us" cool design? I actually did it using Microsoft Word 2013. Do you want to create yours using Microsoft Word 2013 without visiting corel draw or photoshop? Then, continue reading this!
Microsoft word can do most things you want, only if you know your way around it. You can achieve that you plan to achieve with it. I want to show you how i easily made that "about us" with mirror reflection under it using Ms Word.
How to do this
- Open Ms word 2013 and create a blank document.
- Then click Insert, Shapes and choose Text Box.
- Click hold and drag on the page. Then remove the outline by double clicking on the shape created, locate Shape outline then click No Outline.
- Type in the word / text / sentence you want to have that mirror reflection you see above in the text box.
- Now, Highlight the words.
- Click that Blue glow letter A logo. Check picture below... if you are not seeing the logo, check if you are under Format menu.
- After clicking that logo you will see a drop down list, click Reflection. You will get more options to select from, click this particular logo (the 7th option on the list)... check picture below
- That's all, you should see the mirror reflection on yours now.
If you noticed mine, you will observe that my "About Us" has two different colours. Do you like that and you want yours to look like that? It's actually easy to do.
- If you want two colours just like mine, highlight the first part of the text you want to colour, then change the colour by clicking Font Colour logo under the home menu.
- Choose your desired colour.
- After which, highlight the other part of the text then do the same by clicking font colour logo and choosing a different colour.
- By doing this, you want get two different colours for your text just like mine.
Hope this article way helpful? If yes, please do share it with your friends.