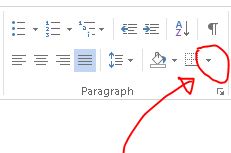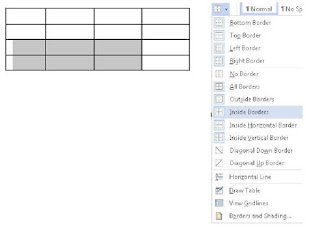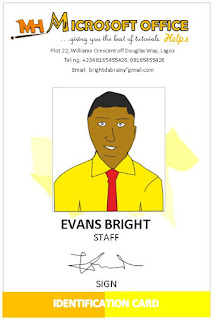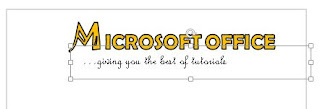Hello friends,
Am here with another “How to” tutorial
just for you.
When typing an article, project
or some special documents, cover pages are essential because they don’t only
make the document look good but they also make it look ehmm ehmm presentable.
Am here with a cover page design
that I want to teach you how I made mine and also, give you a link to design
this one I made in case you will like to use it. So, let’s dive into the
process…
What you need
A rectangular box, some straight
lines and few text boxes.
How to Design this Cover Page
1. First of all, insert a rectangle and fill it with Black and
choose no outline. Size 29.95cm x 4.79cm
2. The image still selected, go to Shape Effects, click Soft
edges and choose 5 points. Move it
to the left part of your page.
3. Insert a small horizontal line like this and duplicate it.
Little help: You can insert one,
copy and page to insert five more then group then and duplicate further. How to
group: Use Ctrl + Click to select your objects then right click and click
group.
4. After duplicating, arrange them well and place them on the black
rectangle shape you created. Change the outline to Black 35% lighter.
5. Draw a straight line then use it to cross the small lines you
created before; the straight long line should run from up to down. Use the same
outline colour for it. Duplicate
that same line and place it at the edge of the rectangular shape (towards the
left).
7. Now, insert a text box and place it at the top of the page. Remove
the outline. Then go to Shape Effects
and choose shadows. Select Offset
diagonal bottom right shadow under outer. (Hover your mouse around them to
see their names.
8. You can now type your topic / document name in the box. I used Denk One as my font and 48 as my font size because the topic I wrote
isn’t that lengthy. But if you know your topic might occupy two to three lines,
you should reduce the font size.
9. Highlight your topic / document name then go to Format menu. Under WordArt style click
the Text Effect Logo – Reflection then
click Reflection options at the
bottom. Type in those values as they are in the image below.
10. Insert another text box for the Abstract. You can use Calibri for the font and 12 / 14 for the font
size.
11. Insert another text box for the bottom text that will
harbouring the company’s name / author’s name / your name etc. change the
margin type to right margin and also use Calibri 12 while the company name can
have a bigger font size.
That’s all and that will be your result
like mine. If you have any question, comment about it below.